投稿の設定変更
記事投稿画面でよく使用される投稿の設定について解説します。
投稿の設定は記事投稿画面で「設定」のボタンから、設定の表示・非表示を切り替えます。
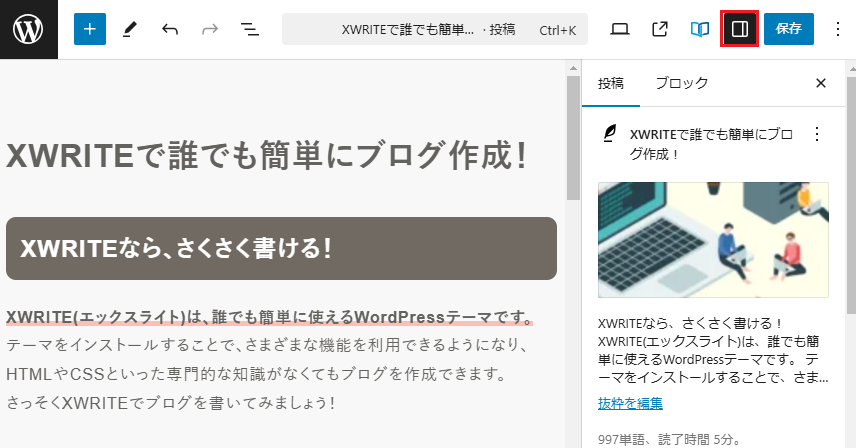
ステータスと公開状態
| ステータス | 投稿記事の「公開」や「非公開」を切り替えます。 |
| 公開 | 新規投稿の場合、未来の日付を指定することで予約投稿が可能です。 公開済みの投稿の場合作成日時が表示されます。 |
| リンク | リンクは、個別に設定された記事のURLです。 標準では記事のタイトルがそのままURLに使用されます。 設定を変更することにより、記事に任意のURLを設定することが可能です。 |
| 投稿者 | 複数ユーザーで執筆を行っている場合にユーザーを変更可能です。 |
| ディスカッション | 記事に対するコメントやピンバック、トラックバックについて変更可能です。 |
| リビジョン | 記事の変更履歴を保存し、過去のバージョンの確認や復元が可能です。 |
| 更新日 | 記事の更新日を固定できます。 |
更新日
更新日を任意の日付に変更して固定できます。
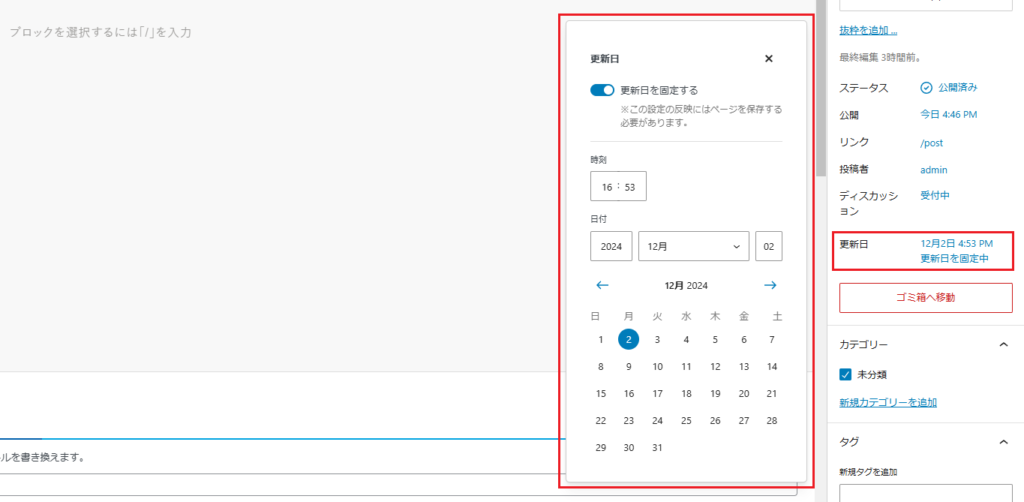
カテゴリー
記事ごとにカテゴリーを設定できます。
カテゴリーを設定することにより、関連する内容の記事をまとめることが可能です。
一般的にカテゴリーは1つの記事に対して1つだけ設定することが推奨されています。
※似た役割をもつ設定として、後述の「タグ」があります。
詳しくは「カテゴリーの管理」をご確認ください。
タグ
記事ごとにタグを設定できます。
タグとは記事に紐づけるキーワードのようなものであり、閲覧するユーザーが読みたい記事を効率よく探せるようになります。
タグは1つの記事に対して、複数設定することが可能です。
詳しくは「タグの管理」をご確認ください。
アイキャッチ画像
WordPressにアップロードした画像を使用して、記事にアイキャッチを設定できます。
設定したアイキャッチ画像は、アーカイブの一覧や、投稿した記事内の先頭に表示されます。
詳しくは「アイキャッチ画像の設定」をご確認ください。
抜粋
抜粋に設定した文章は、アーカイブの一覧に表示されます。
抜粋を設定しない場合、アーカイブの一覧には記事本文の先頭から一部分が表示されます。
また、Google等の検索エンジンの検索結果で表示される文章にも使用されます。
ディスカッション
以下の設定を変更することができます。
| コメントを許可 | 記事内にコメント投稿用のフォームを設置するかの設定をします。 |
| ピンバックとトラックバックを許可 | WordPressの記事に対するピンバック、トラックバック機能を許可するかの設定をします。(初期状態は「OFF」) |
個別設定
サイドバーやアイキャッチ画像の表示を記事ごとに設定できます。
カスタマイザーで行った設定はサイト全体に反映されますが、記事投稿画面で行った設定はカスタマイザーの設定よりも優先されます。
特定のページのみ表示・非表示を切り替えるなど、柔軟な設定が可能です。
サイドバーの表示
サイドバーの表示・非表示を設定できます。
詳しくは「サイドバーの表示設定」をご確認ください。
アイキャッチ画像の表示
アイキャッチ画像の表示・非表示を設定できます。
詳しくは「アイキャッチ画像の設定」をご確認ください。
目次の表示
目次の表示・非表示を設定できます。
詳しくは「目次の設定」をご確認ください。
高度な設定
検索エンジンにサイトの情報を伝えるメタタグに関する設定ができます。
タイトルタグ
タイトル要素とOGP(og:title)のタイトルを書き換えます。
ブラウザのタブや検索結果の見出しに表示されます。
メタディスクリプション
メタディスクリプションを書き換えます。
メタディスクリプションは、ウェブページの内容を要約した短い説明文です。HTML内の<meta>タグに記述され、主に検索結果に表示されます。
canonicalタグ
canonicalタグを書き換えます。
canonicalタグは、重複コンテンツ問題を解決するためのHTML要素です。<link rel=”canonical”>として記述され、優先すべきURLを検索エンジンに指示します。
meta robots
検索エンジンのクローラー設定を行うことができます。
| noindex | ページを検索結果に表示させない場合に使用します。 |
| nofollow | クローラーに対して、ページ内のリンクをたどらせないように指示します。 |
ブロックエディターについて
WordPressでは、ブロックエディターを使用して記事を作成します。
ブロックエディターでは見出しや画像など、用途ごとのブロックを設置して記事を作成するため、HTMLやCSSの知識がなくても簡単に記事を作成できます。
当テーマでは以下のブロックを使用できます。
標準ブロック
| 段落 | 文章を記載する場合に使用します。 標準では段落ブロックがあらかじめ選択された状態になっています。 |
| 見出し | 記事内に見出しを設置する場合に使用します。 見出しは「h1」から「h6」まで使用可能で、数字が小さいほど大きい見出しが設置されます。 |
| リスト | 番号なし、もしくは番号ありの箇条書き形式の文字列を設置するのに使用します。 |
| 引用 | 抜粋したコンテンツを強調表示したい場合に使用します。 |
| クラシック | WordPressの旧エディターが使用可能になります。 |
| 画像 | メディアに保存している画像や新しくアップロードした画像を記事に表示するために使用します。 |
| テーブル | 記事内に表を設置する場合に使用します。 セルの幅を調整するなどの操作が必要な表を作成する場合は「クラシック」ブロックのテーブル機能を使用します。 |
独自ブロック
| ふき出し | 簡単に会話形式の記事を作成できます。 |
| ブログカード | 関連記事や外部リンクを設定した時に表示するリンクを装飾できます。 |
| アコーディオン | アイコンをクリックするとコンテンツの開閉ができるメニューです。 |
| 装飾ボックス | 枠線のみのシンプルなデザインで、汎用性の高いボックスです。 |
| タイトル付きボックス | 通常のボックスにタイトルが付いたもので、内容に沿った見出しをつけることができます。 |
| アイコン付きボックス | 通常のボックスにアイコンが付いたもので、コンテンツ内の注意書きやポイントを目立たせるときに使用します。 |
| ステップ | 作業手順等を紹介する際に時系列に沿ったコンテンツを作成できます。 |
| ボタン | 問い合わせや申し込みなどのボタンを作成できます。 |