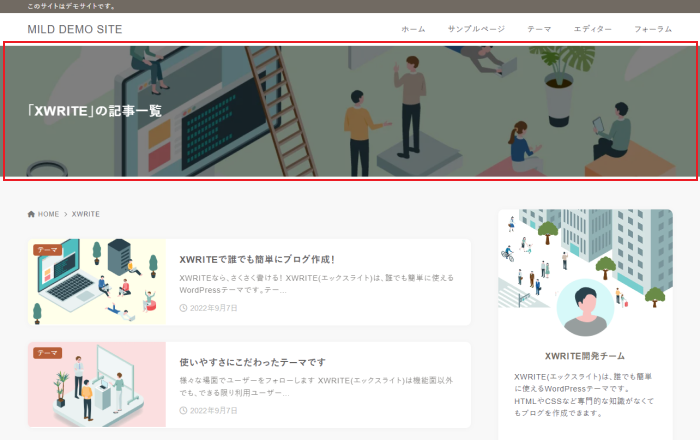タグの作成方法
WordPressでは、作成した記事に紐づけるタグの作成・編集・削除などを管理できます。
以下の手順で作成できます。
タグの追加
STEP1
「タグ」をクリック
WordPress管理画面のメニューより、「タグ」をクリックします。
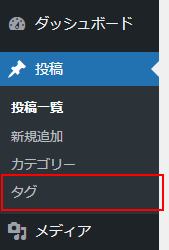
STEP2
新規タグの追加
タグに必要な情報を入力して「新規タグを追加」をクリックします。
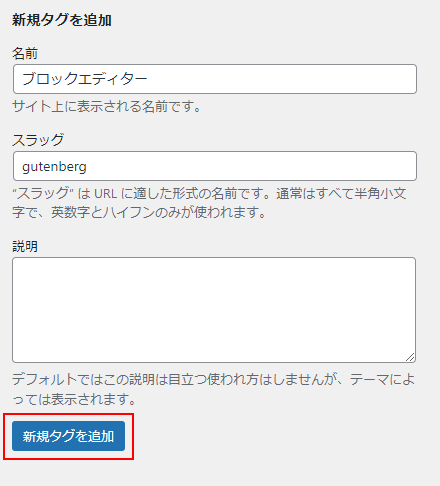
タグの紐づけ方
作成したタグは「記事投稿画面」より、タグの設定を行うことで記事に紐づけることができます。
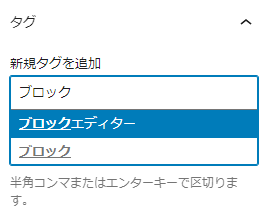
記事投稿画面に関しては「記事投稿画面の使い方」をご確認ください。
また、紐づけたタグは記事内にリンクとして表示されます。
記事内のタグをクリックすると、同じタグが付いている記事を一覧で表示できます。
タグの設定
タグの編集
タグ編集ページにて、各タグの詳細設定を行うことができます。
STEP1
「タグ」をクリック
WordPress管理画面のメニューより、「タグ」をクリックします。
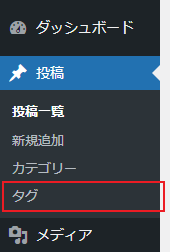
STEP2
編集したいタグをクリック
一覧より編集したいタグをクリックします。
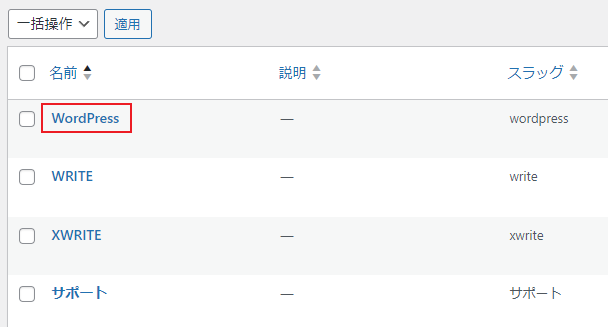
STEP3
各項目を編集
タグ編集ページが表示されます。
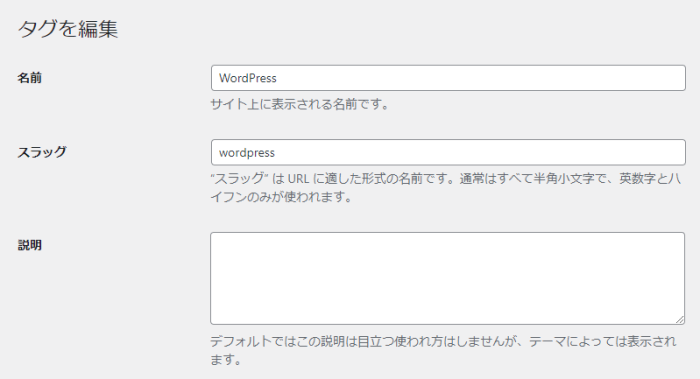
以下の設定を行うことができます。
| 名前 | タグの名前を設定できます。 |
| スラッグ | タグのスラッグを設定できます。 |
| 説明 | 説明を入力します。(任意) |
| 説明の表示 | タイトル下部に表示される「説明」の表示・非表示を設定できます。 |
| タグページタイトル | タグページのタイトルを変更します。 この設定は「タグタイトルを上書きする」よりも優先されます。 |
| 現在設定中の固定ページ | 固定ページを表示したい場合に設定できます。 |
| 記事一覧の表示 | 記事一覧の表示・非表示を設定できます。 |
| ウィジェットエリアの表示 | ウィジェットエリア「アーカイブページ上部」に挿入されているコンテンツを非表示にします。 |
| タグタイトルを上書きする | 固定ページを表示する場合にタイトルを上書きするかの設定ができます。 |
| タイトルエリアの配置 | タイトルエリアを表示する位置を変更できます。 |
| タイトルエリアのテキストの配置 | タイトルエリアの配置が「コンテンツ上部」の場合にテキストの位置を変更できます。 |
| タイトルエリアの背景画像 | タイトルエリアの配置が「コンテンツ上部」の場合に背景画像を設定できます。 |
| タグページのOGP画像 | タグページのOGP画像を設定できます。 ※サイト全体のOGP画像設定よりも優先されます。 |
| canonicalタグ | タグページのcanonicalタグを上書きできます。 ※空白の場合は自動生成されます。 |
STEP4
完了
設定後、「更新」をクリックすると編集完了です。
固定ページの表示
タグページに、固定ページを表示することが可能です。
「現在設定中の固定ページ」より、表示したい固定ページを選択すると、任意のページを表示できます。
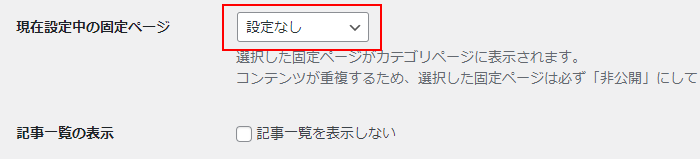
固定ページに関しては「固定ページを作成する」をご確認ください。
タイトルエリアをコンテンツ上部に表示
「タイトルエリアの配置」設定から「コンテンツ上部」を選択することで、表示位置を変更できます。
そのほか、「テキストの配置」の変更や「背景画像」の設定が可能です。