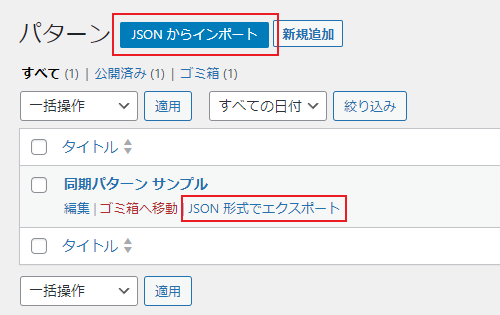パターンについて
WordPress標準の機能で、管理画面よりパターンの登録を行うことができます。
登録したパターンは、編集画面上で呼び出しが可能で、サイトを作るスピードをあげることができます。
1つのコンテンツを複数のページで使いまわしたい場合に便利な機能です。
また、パターンは「同期パターン」と、「非同期パターン」に2種類に分かれ、それぞれ機能が異なります。
同期パターン
最初に作成したオリジナルのパターンに変更を加えると、挿入済みのパターンの内容が変更されます。
複数のパターンを一括で変更したい場合に便利です。
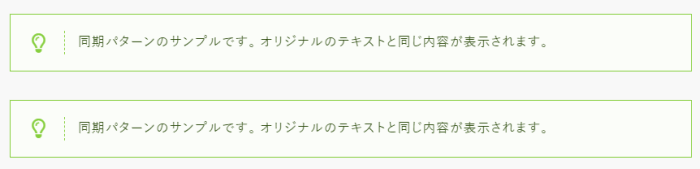
非同期パターン
最初に作成したオリジナルのパターンに変更を加えても、挿入済みのパターンの内容が変更されません。
オリジナルのパターンを元に、個別に変更を加えたい場合に便利です。
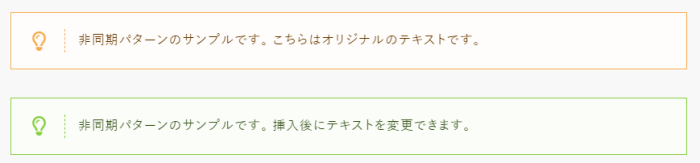
「共通パーツ」と「パターン」の違いについて
XWRITEには「パターン」をさらに拡張した機能の「共通パーツ」があり、以下のような違いがあります。
共通パーツについては「共通パーツを作成する」をご確認ください。
| パターン | 共通パーツ | |
|---|---|---|
| カテゴリー分け | ||
| 計測機能 | ||
| ショートコード呼び出し | ||
| JSON形式の入出力 | ||
| インラインCSS |
パターンの登録
以下の手順でパターンを登録することができます。
WordPress管理画面の「外観」> 「パターン」をクリックします。
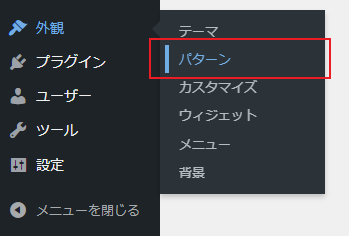
パターンの一覧画面が表示されます。
画面上部の「新規追加」をクリックします。
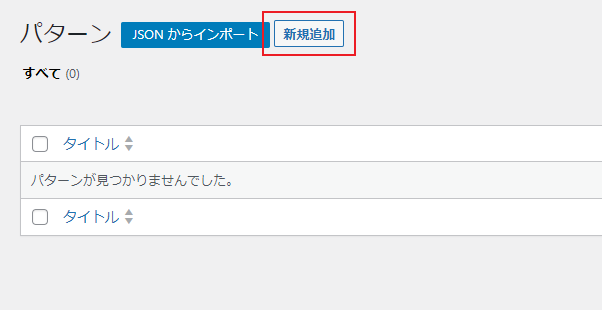
「同期」が有効の場合は「同期パターン」が生成され、無効の場合は「非同期パターン」が生成されます。
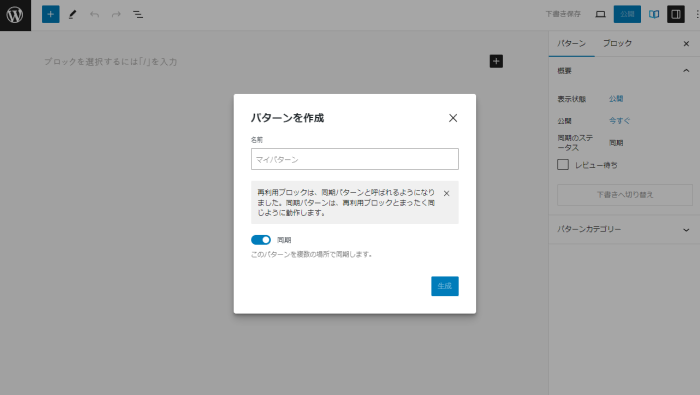
通常の記事編集と同様の画面が表示されます。
パターンを作成し、とタイトル(名称)を入力して「公開」をクリックします。
ブロックの作成方法については「記事を書く」をご確認ください。
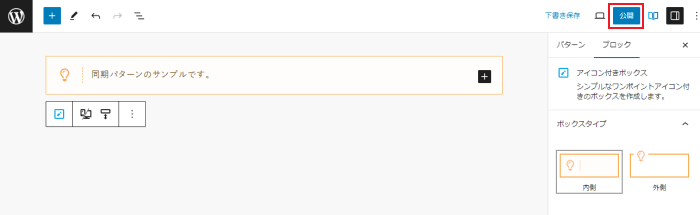
パターンの登録が完了します。
登録したパターンは、一覧画面より確認できます。
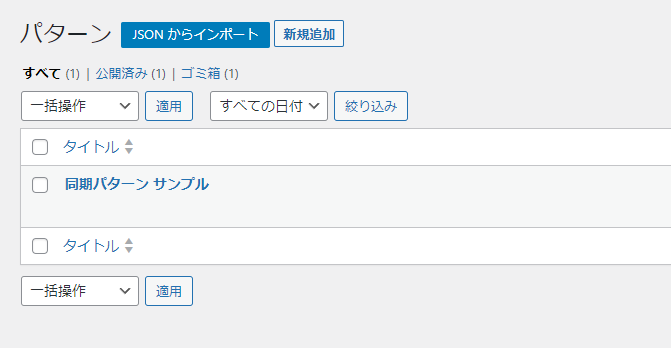
パターンの呼び出し
以下の手順でパターンを編集画面上に呼び出すことができます。
WordPress管理画面より、記事や固定ページの編集画面を表示します。
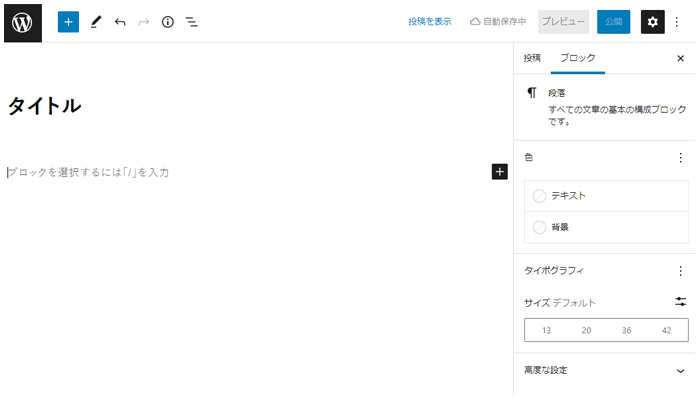
画面上部の「ブロック挿入ツールボタン」でメニューを開き、「パターン」をクリックすると、登録したパターンが表示されます。
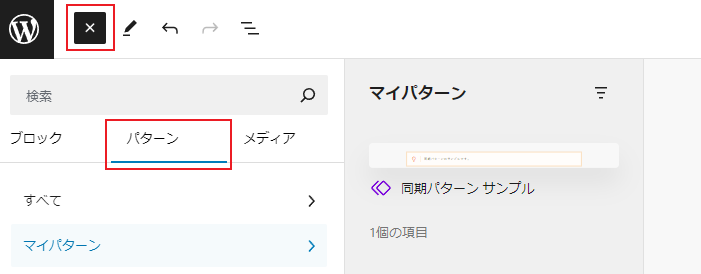
使用するパターンを選択すると、ページ内に挿入できます。
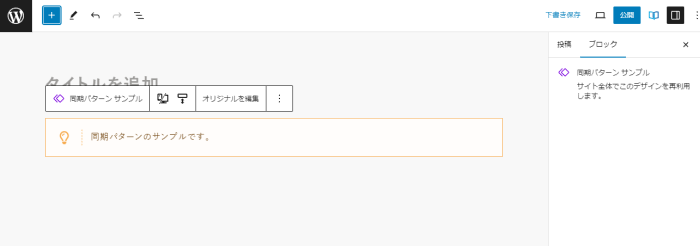
編集した画面で登録したブロック名を検索しても、挿入することができます。
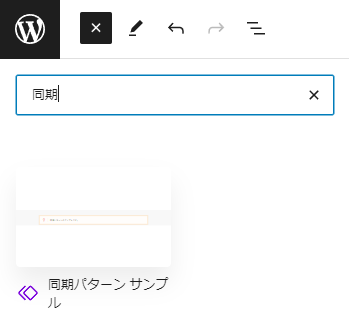
JSON形式のインポート・エクスポート
主に他のサイトで同じパターンを利用したい場合に使用します。
パターン一覧画面からJSON形式のインポート・エクスポートを行えます。