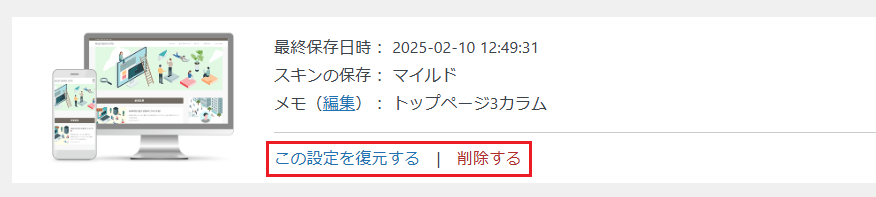スキンの設定方法
「スキン」を変更することで、サイトのデザインを1クリックで簡単に変えることができます。
「スキン」はWordPressの管理画面より変更可能です。
WordPress管理画面のメニューより「XWRITE設定」>「スキン設定」をクリックします。
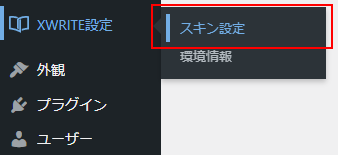
「スキン選択」のタブを選択し、使用したいスキンの「有効化」をクリックします。
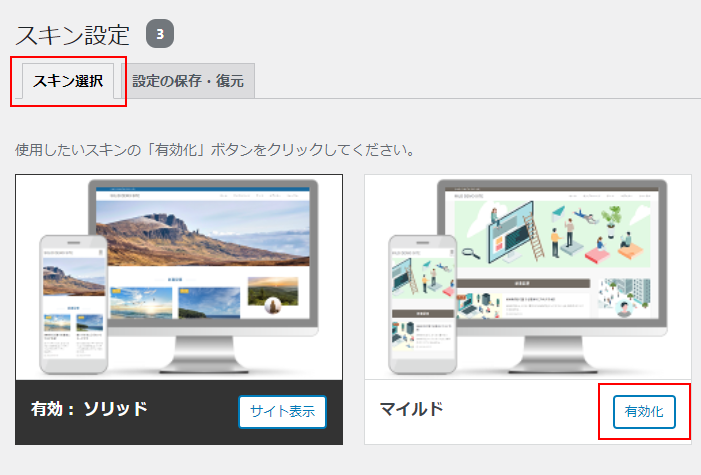
スキンのポップアップ画面(モーダルウィンドウ)が表示されます。
「スキンを有効化する」をクリックすると、選択したスキンが有効化され、カスタマイザーの設定は破棄されます。
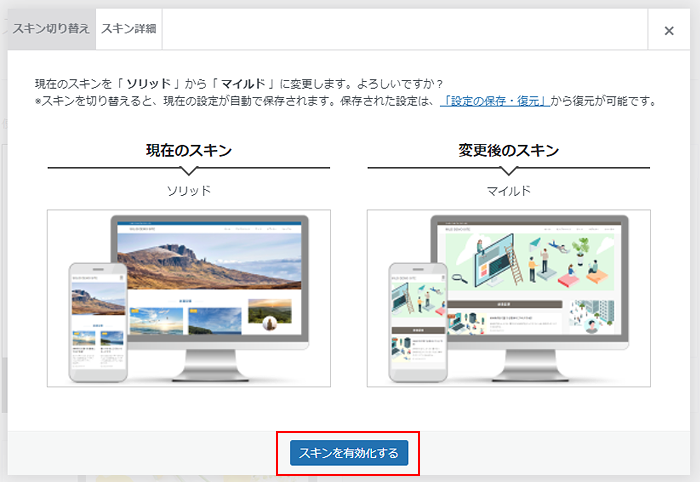
スキンの詳細を確認する
スキン設定画面では、スキンごとの表示やカラー設定を確認できます。
確認したいスキンの画像にカーソルを合わせると、「スキンの詳細」が表示されます。
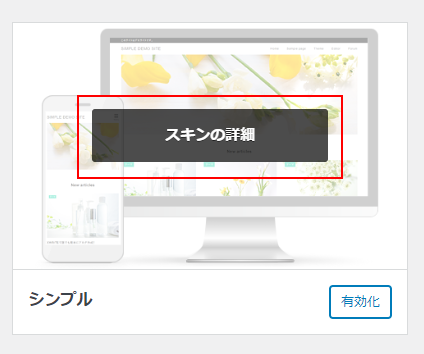
「スキンの詳細」をクリックすると、スキンの情報が記載されたポップアップ画面が表示されます。
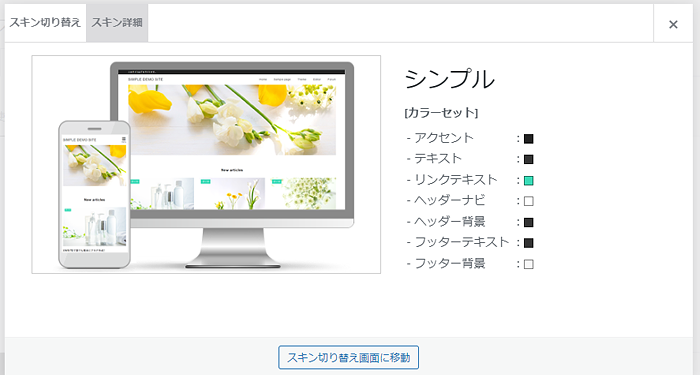
スキン設定の保存・復元
カスタマイズしたスキン設定の「保存」や「復元」を行うことができます。
スキン設定画面の「設定の保存・復元」のタブをクリックすると、保存・復元画面へ移動します。
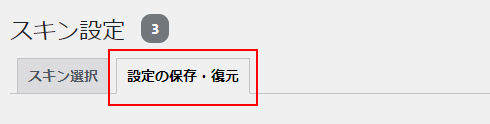
設定の手動保存・復元
現在反映されているスキンと、カスタマイズした設定を最大5件まで保存・復元できます。
保存件数が上限に達すると、古い設定から順に削除して新規データを保存します。
メモの入力欄にメモを入力した状態で「現在の設定を保存」をクリックするとメモも合わせて保存できます。
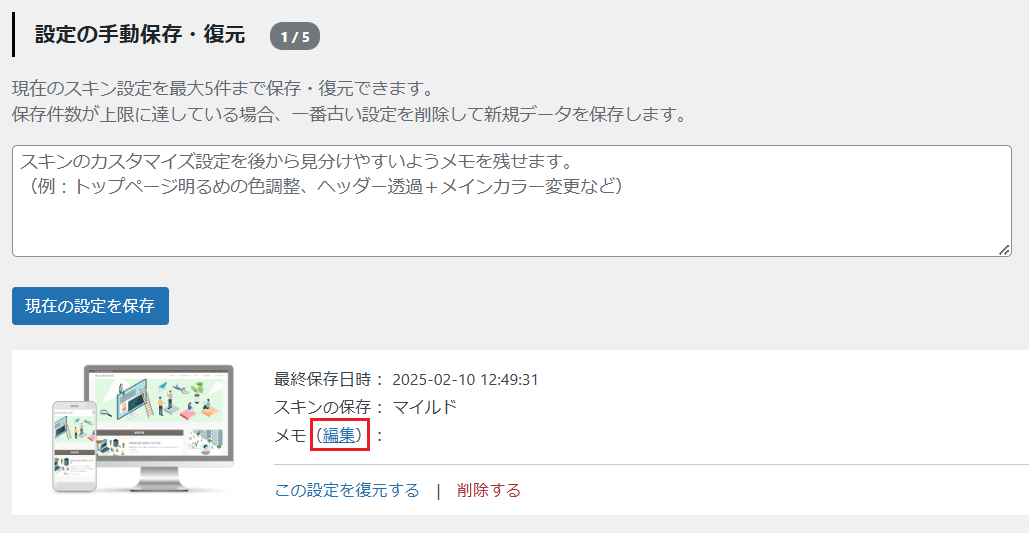
メモを編集したい場合は、「編集」ボタンをクリックしてください。
編集画面が開いたら、メモの入力欄で自由に内容を書き換えることができます。
編集完了後は、「更新」ボタンをクリックすると変更内容が保存されます。
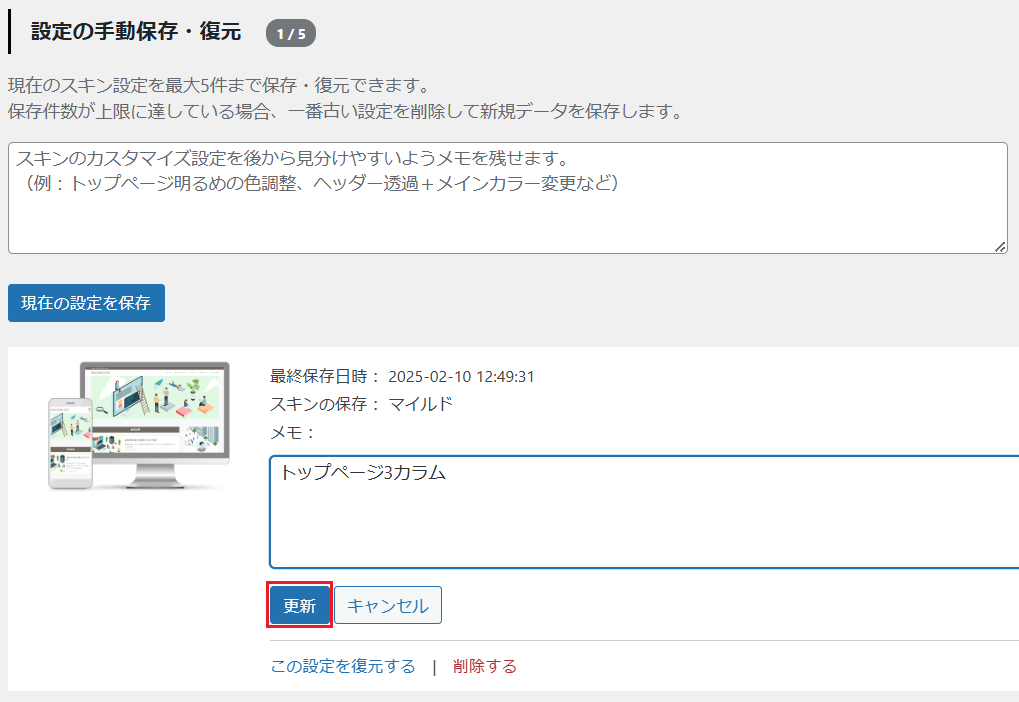
自動保存設定の復元
スキンを変更すると、変更前に設定していたスキンの情報が、カスタマイズした設定も含めて自動で保存されます。
自動保存されるデータの数は最大20件で、保存件数が上限に達すると、古い設定から順に上書きされます。
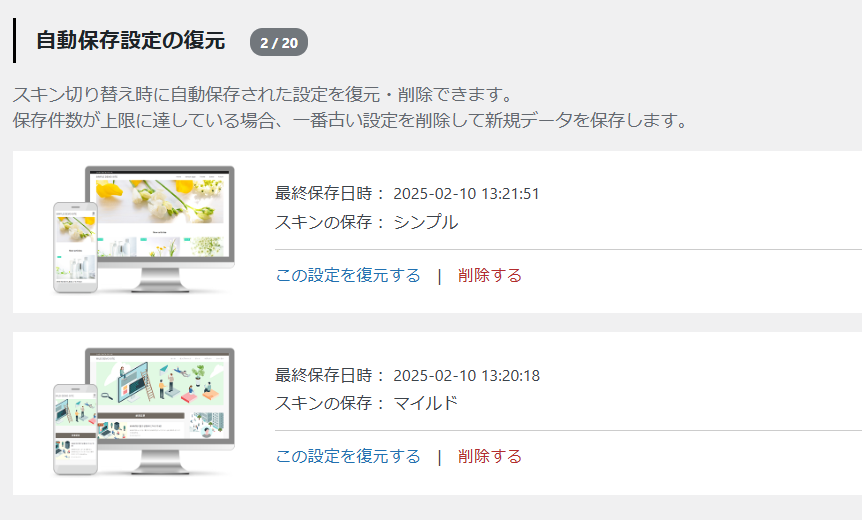
保存した設定の復元・削除の方法
手動で保存した設定、自動で保存された設定のいずれも、復元・削除が可能です。
設定を復元したい場合は「この設定を復元する」を、削除したい場合は「削除する」をクリックします。
設定を復元した場合、現在設定しているスキンをカスタマイズした情報は破棄されます。