リストとは
文章の要点をまとめる時や箇条書きで記載したい時にリストを使用します。
汎用性が高く、他のボックス等と組み合わせて様々な場面で使うことが可能です。
たとえば、以下のようなリストが作成可能です。
- リスト サンプル1
- リスト サンプル2
- リスト サンプル3
- リスト サンプル1
- リスト サンプル2
- リスト サンプル3
POINT
- リスト サンプル1
- リスト サンプル2
- リスト サンプル3
- リスト サンプル1
- リスト サンプル2
- リスト サンプル3
リストの作成方法
STEP1
「リスト」のアイコンをクリック
記事投稿画面のブロック挿入ツールから「リスト」のアイコンをクリックします。
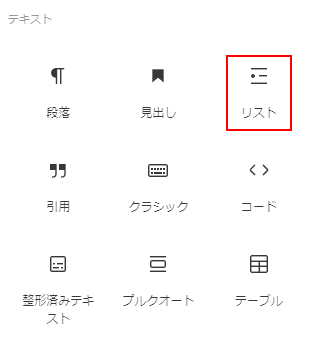
STEP2
テキストを入力
アイコンをクリックすると、初期状態のブロックが挿入されます。

ブロックの中をクリックすると、テキストを入力できます。
(改行するとリストアイコンが自動で挿入されます)
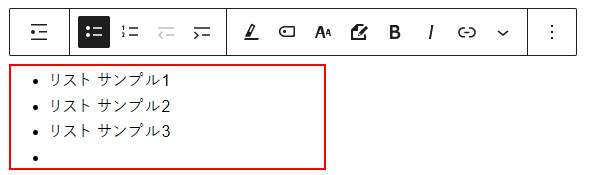
リストをネストする
ツールバーの「インデント」をクリックすると、リストをネスト(入れ子)にすることが可能です。
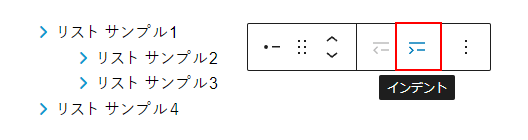
リストの設定
ブロックを選択すると、記事投稿画面に設定パネルが表示されます。
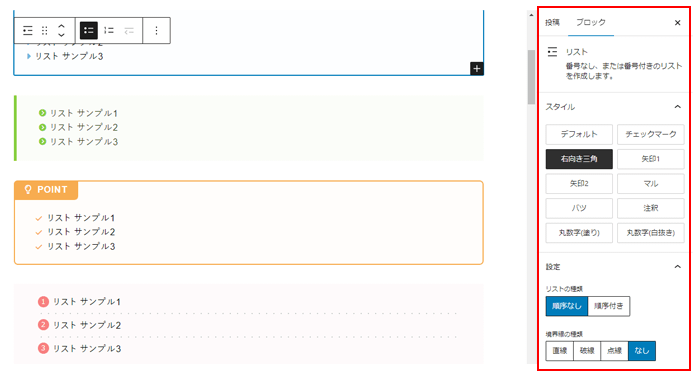
以下の項目について設定できます。
| スタイル | アイコンのデザインを選択できます。 |
| 設定 | リストや境界線の種類を設定できます。 |
| アイコンの設定 | アイコンのカラーを設定できます。 |
順序付きリストの設定
リストの種類から「順序付き」を選択すると、設定パネルで数字の初期値を変更できます。
(順序付きリストのみ有効)
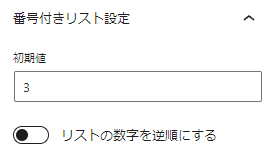
ボックスとの組み合わせについて
装飾ボックスやタイトル付きボックスと組み合わせることで、以下のように様々なデザインを作成することができます。
- リスト サンプル1
- リスト サンプル2
- リスト サンプル3
INDEX
- リスト サンプル1
- リスト サンプル2
- リスト サンプル3
- リスト サンプル4
POINT
- リスト サンプル1
- リスト サンプル2
- リスト サンプル3