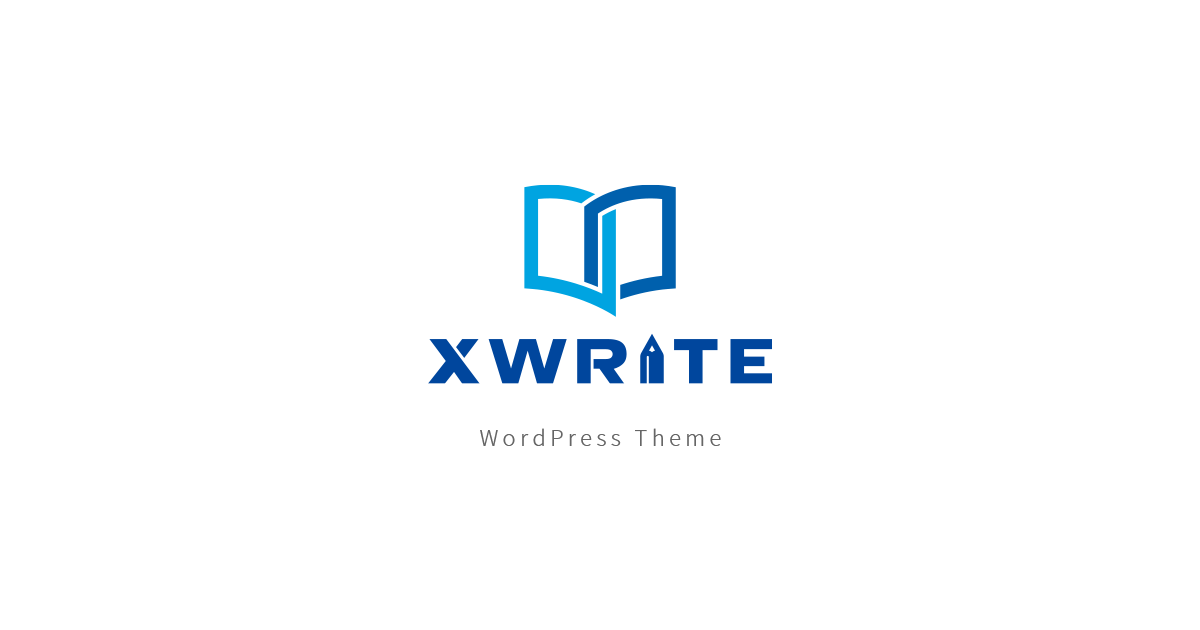「テーマのご購入(テーマのみ)」は以下のページにリニューアルしました。
本ページの内容は最新の画面と異なる可能性がありますので、ご注意ください。
XWRITE テーマのみの購入
テーマの購入
テーマ購入の手続きを進めるために、まずは以下にアクセスしてください。
アクセス後、以下の手順に沿って購入手続きを進めてください。
ユーザー専用サイトからご購入の手続きを行うため、あらかじめ「ユーザー登録」が必要です。
登録の手順については以下ページをご参照ください。
すでにユーザー登録がお済みの方は次のステップへ進んでください。
以下のログインフォームから、ユーザー専用サイトにログインしてください。
ログイン画面が表示されるので、アカウント名とパスワードを入力し、「サインイン」をクリックします。
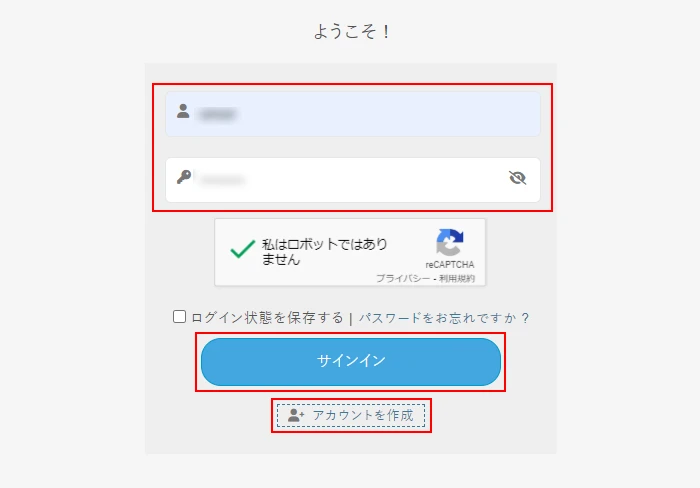
サイドバーの「ライセンス認証」をクリックします。
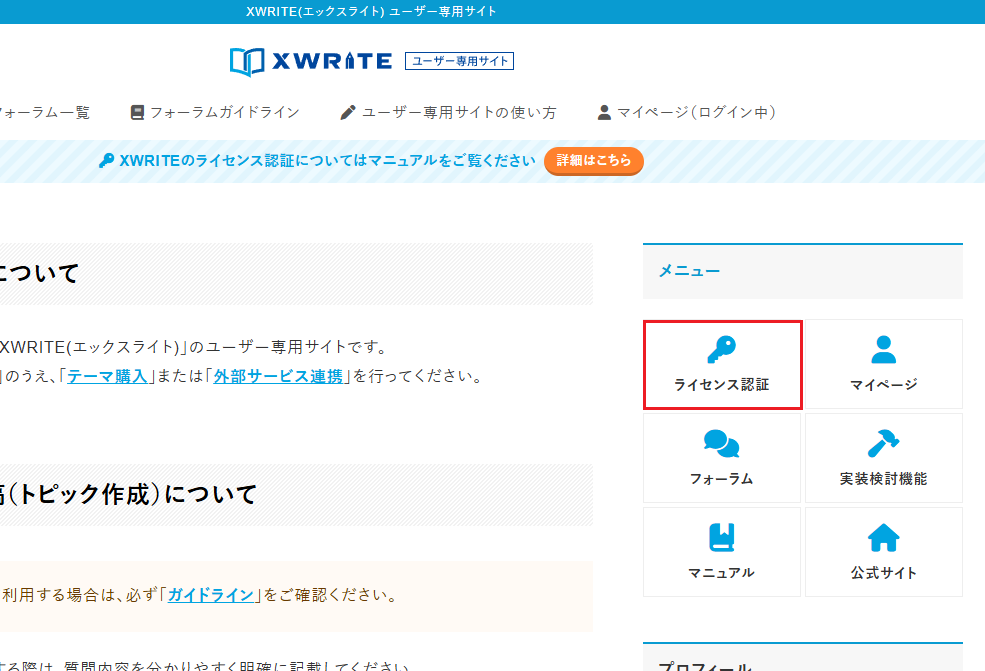
ライセンスページに移動し、「ライセンスを契約する」をクリックします。
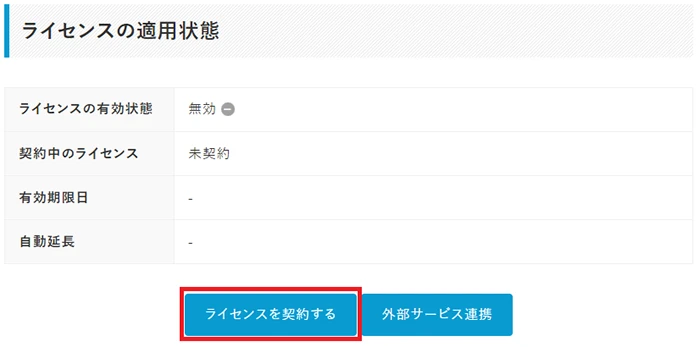
動作環境・規約に同意の上、「購入画面に進む」をクリックします。
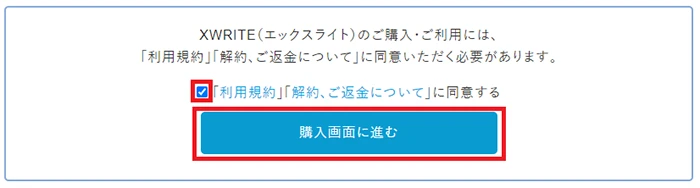
ご契約いただくプランを選択と、お支払いただくクレジットカード情報を入力します。
設定内容に間違いがないかご確認の上、「ライセンスを契約する」をクリックします。
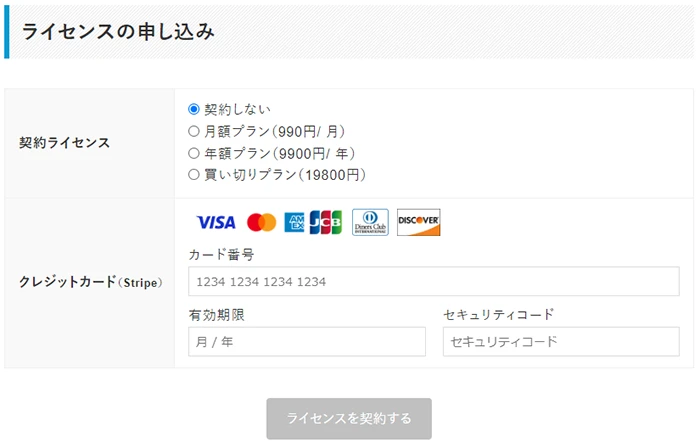
契約が完了すると申し込み完了画面が表示されます。
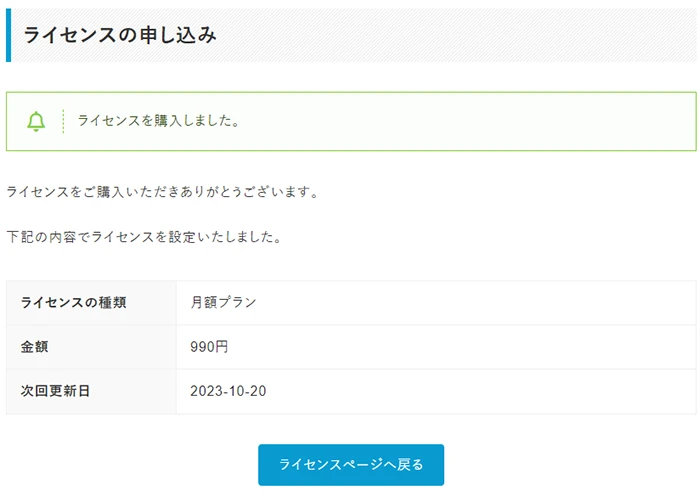
テーマのダウンロード
購入が完了したら、WordPressへインストールするために、XWRITEテーマをダウンロードします。
ライセンスページの「XWRITEテーマのダウンロード」からダウンロードページへ遷移します。
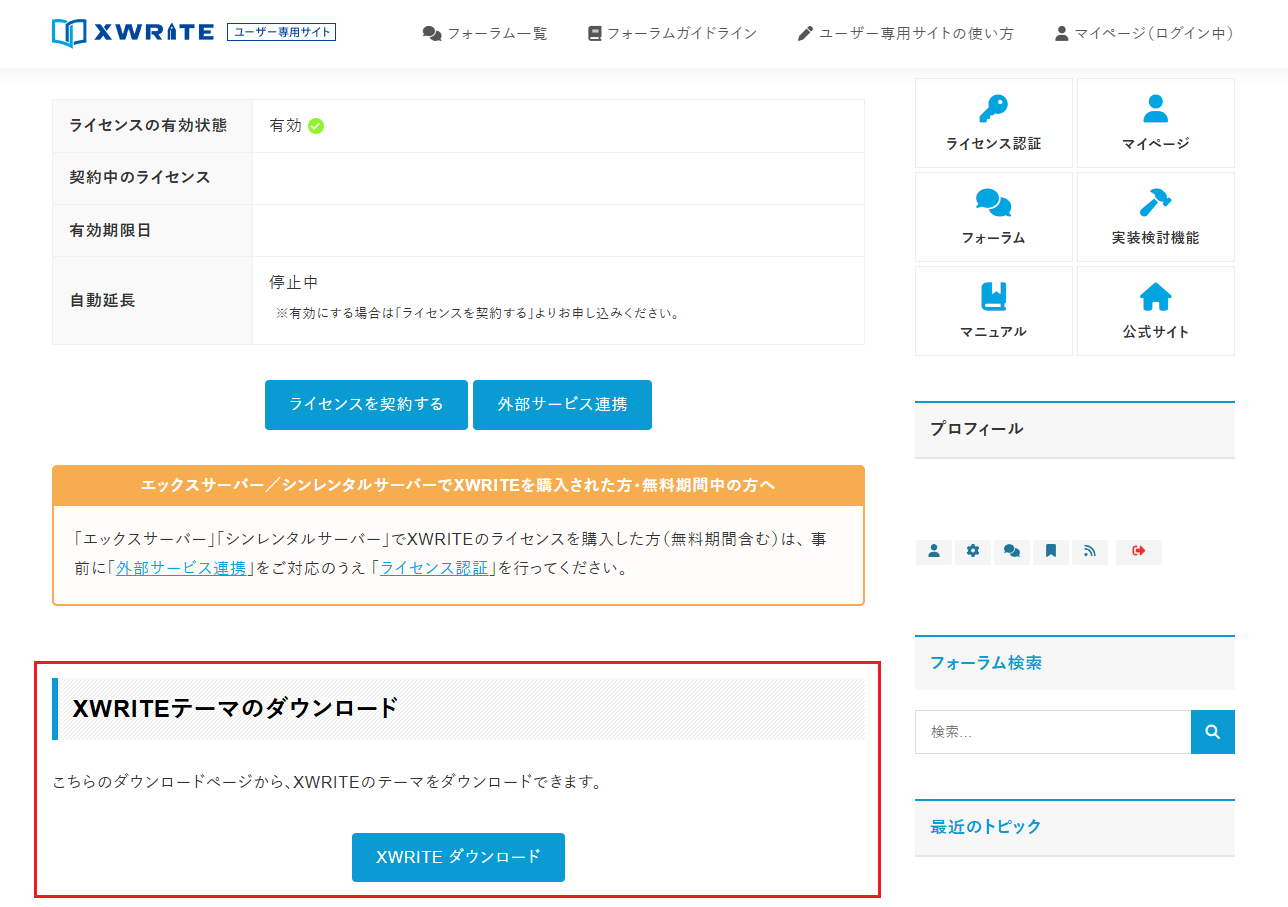
「利用規約に同意する」にチェックを入れて、「XWRITE ダウンロード」をクリックします。
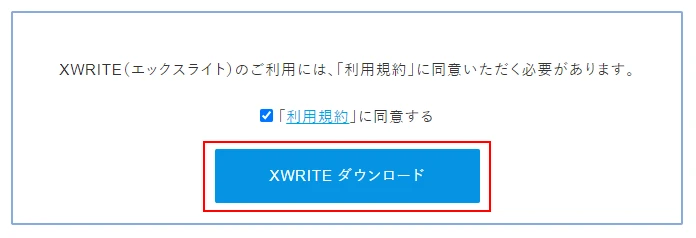
テーマのダウンロードが完了します。
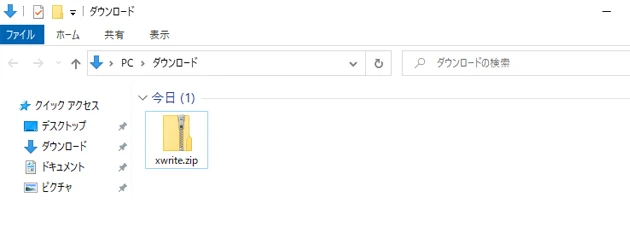
テーマのインストール
テーマのダウンロードができたら、WordPressにテーマをインストールします。
くわしい手順は以下のページを参照してください。
ライセンス認証
XWRITEは機能の追加や改善、セキュリティへの対策のためなどに、継続的にバージョンアップしています。
XWRITEのバージョンアップデートを受けるためには、「ライセンス認証」の手続きが必要です。
より便利で、より安全なサイト運営のために必ずライセンス認証の手続きを行ってください。
ライセンス認証のくわしい手順は以下のページを参照してください。
テーマがバージョンアップしたときには、WordPressの管理画面からアップデートしてください。
アップデートの方法は以下のページを参照してください。